Save Document in Word
Saving New Document:
Once you are done with typing in your new word document, it is time to save your document to avoid losing work you have done on a Word document. Following are the steps to save an edited word document:
Step (1): Click the File tab and select Save As option.
Step (2): Select a folder where you would like to save the document, Enter file name which you want to give to your document and Select a Save as type, by default it is .docx format.
Step (3): Finally, click on Save button and your document will be saved with the entered name in the selected folder.
Saving New Changes:
There may be a situation when you open an existing document and edit it partially or completely, or even you would like to save the changes in between editing of the document. If you want to save this document with the same name then you can use either of the following simple options:
- Just press Ctrl + S keys to save the changes.
- Optionally you can click on the floppy icon available at the top left corner and just above the File tab. This option will also save the changes.
- You can also use third method to save the changes, which is Save option available just above the Save As option as shown in the above screen capture.
If your document is new and it was never saved so far, then with either of the three options, word would display you a dialogue box to let you select a folder, and enter document name as explained in case of saving new document.
Open Document in Word
Opening New Document:
A new, blank document always opens when you start Microsoft Word. But suppose that you want start another new document while you are working on another document, or you closed already opened document and want to start a new document. Here are the steps to open a new document:
Step (1): Click the File tab and select New option.
Step (2): When you select New option from the first column, it will display a list of templates in second column. Just double click on Blank document, which is very first option in the template list. We will discuss about rest of the templates available in the list in coming chapters.
Now you should have your blank document as shown below ready to start typing your text.
You can use a short cut to open a blank document anytime. Try using Ctrl + N keys and you will see a new blank document similar to above window is opened.
Opening Existing Document:
There may be a situation when you open an existing document and edit it partially or completely. If you want to open an existing document then follw the following simple options:
Step (1): Click the File tab and select Open option.
tep (2): This will display following file Open dialog box, which lets you navigate through different file folders and also lets you select a file which you want to open.
Step (3): Finally locate and select a file which you want to open and click small triangle available on Open button to open the file. You will have different options to open the file, but simply use Open option.
This will open your selected file. You can use Open Read-Only option if you are willing just to read the file and you have no intention to modify ie. edit the file. Other options can be used for advanced usage.






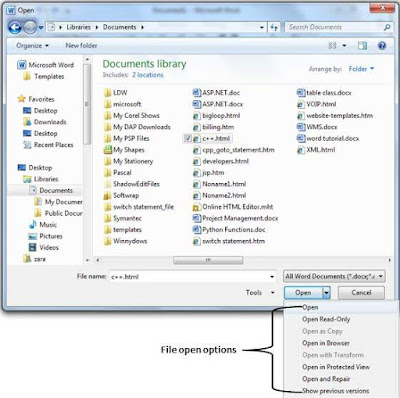
No comments:
Post a Comment